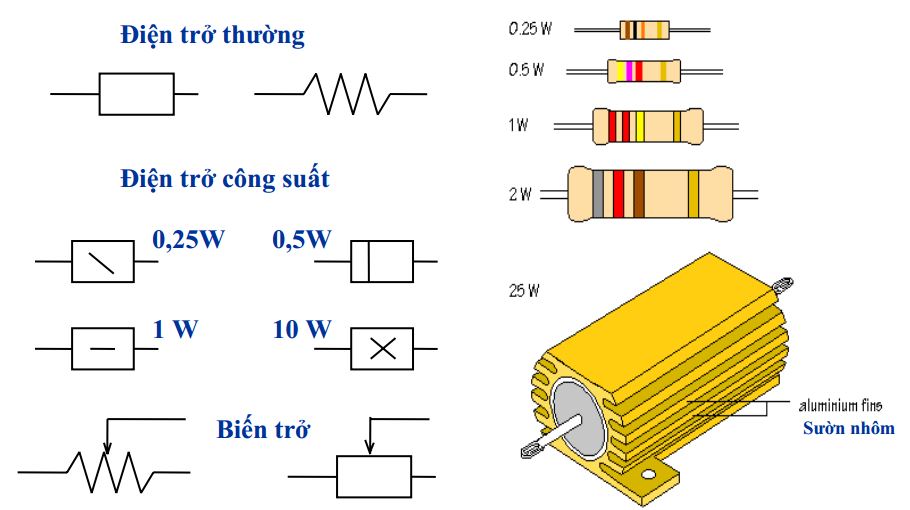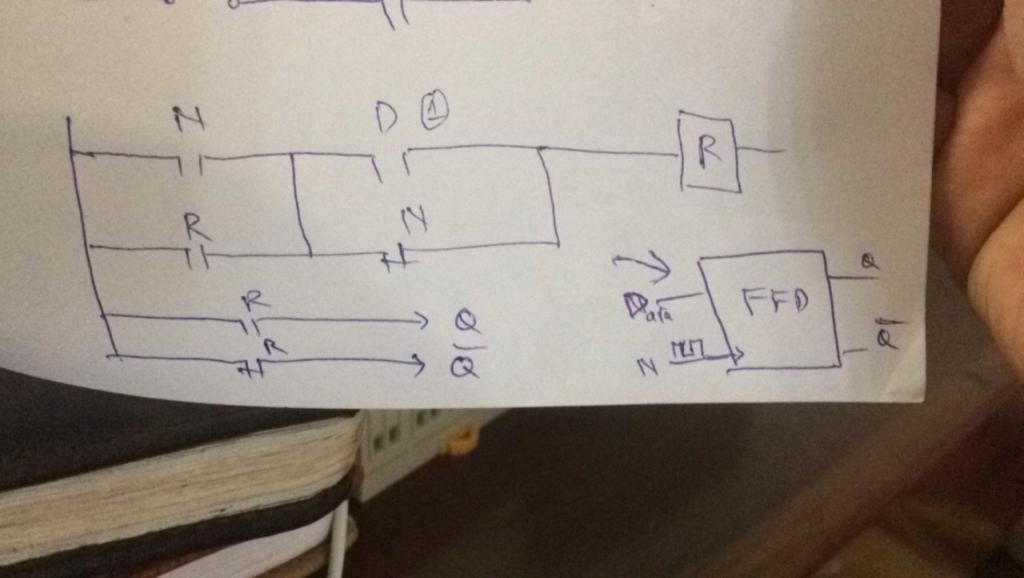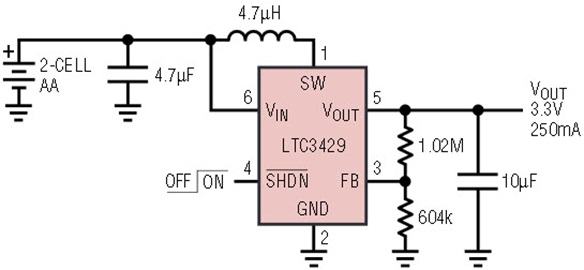- Việc thực hiện theo dõi, quản lý router và các thiết bị đang kết nối với router từ xa sẽ thông qua DDNS
- DDNS (Dynamic Domain Name System) là một dịch vụ cho phép mạng khách kết nối tới router, ngay cả với một địa chỉ IP public động, thông qua tên miền đã đăng ký
- Nếu router đang sử dụng địa chỉ WAN IP private (vd: 192.168.x.x) router này có thể nằm trong 1 mạng NAT nhiều lớp (multi-layer NAT network). Dịch vụ DDNS không thể hoạt động trong môi trường này => Yêu cầu thực hiện cấu hình PPPoE trên router và chuyển modem nhà mạng sang chế độ bridge mode (cầu mạng)
- Router được nhúng sẵn dịch vụ ASUS DDNS và các dịch vụ DDNS khác bạn có thể tuỳ chọn. Ở bài viết này tôi sử dụng luôn dịch vụ DDNS của ASUS vì nó hoàn toàn free và hoạt động ổn định với thiết bị router của hãng, bạn không thích có thể lựa chọn DDNS khác
– Các bước thực hiện như sau:
1. Chuyển modem nhà mạng sang chế độ bridge mode (cầu mạng)
Với mỗi loại modem sẽ có thao tác khác nhau để bridge. Bạn tham khảo những bài viết khác trên diễn đàn
2. Thực hiện cấu hình PPPoE trên router
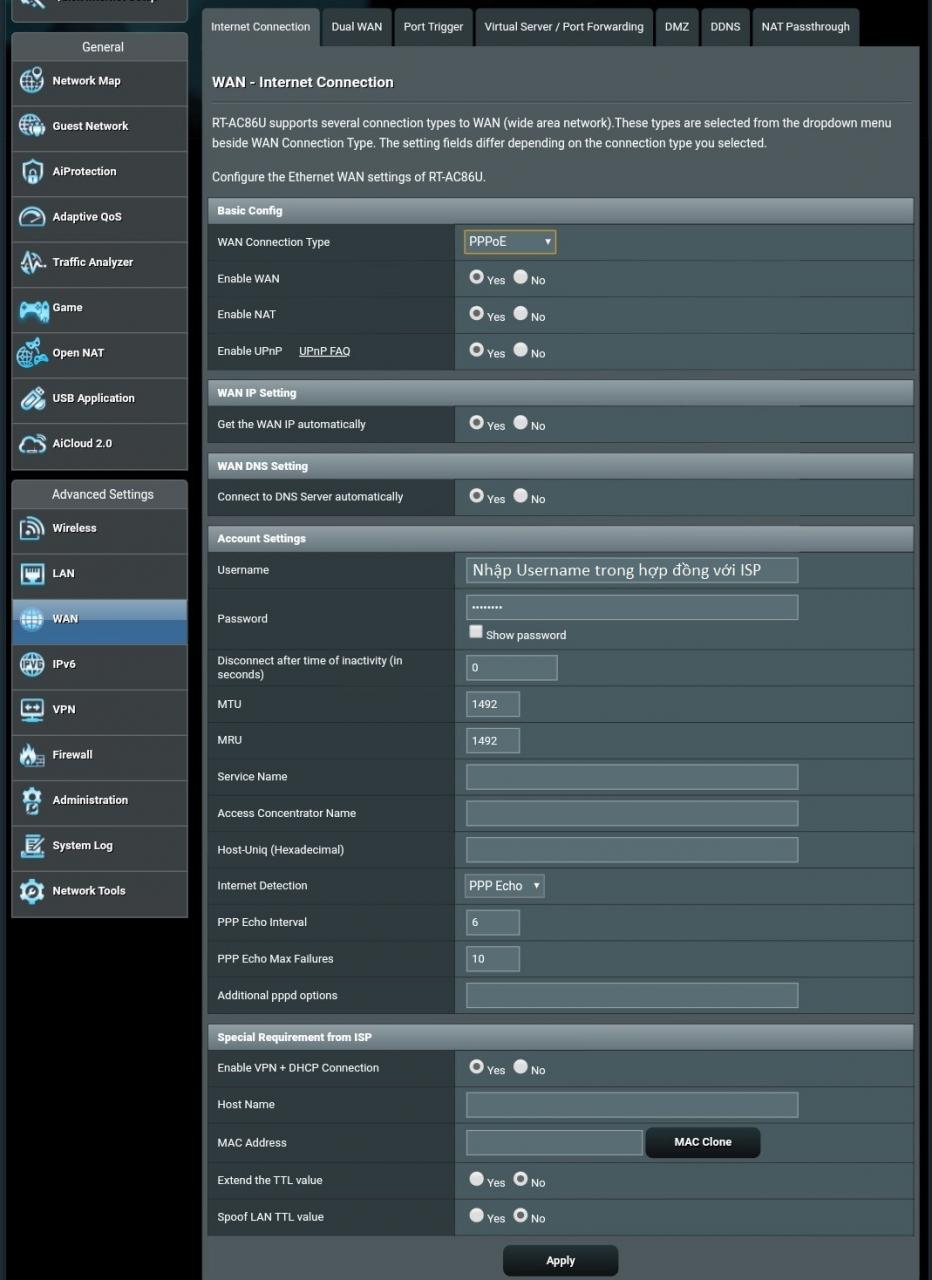
+ Bạn vào mục WAN chọn thẻ Internet connection. Wan connection type chọn PPPoE, xuống phần Account settings bạn nhập Username và Password trong hợp đồng với ISP vào đây. Thế là xong cài đặt PPPoE trên thiết bị
+ Cấu hình PPPoE trên router giúp router có được địa chỉ WAN IP public
3. Đăng ký và khai báo DDNS trên router
+ Mục đích là khi IP Public thay đổi, router sẽ gửi thông tin đến hệ thống DDNS để cập nhật và gán IP mới vào tên miền bạn đã đăng ký
+ Vẫn tại mục Wan bạn sang thẻ DDNS để đăng ký tài khoản. Ở bài viết này tôi dùng luôn dịch vụ DDNS của asus nên sẽ chọn và đăng ký như hình dưới
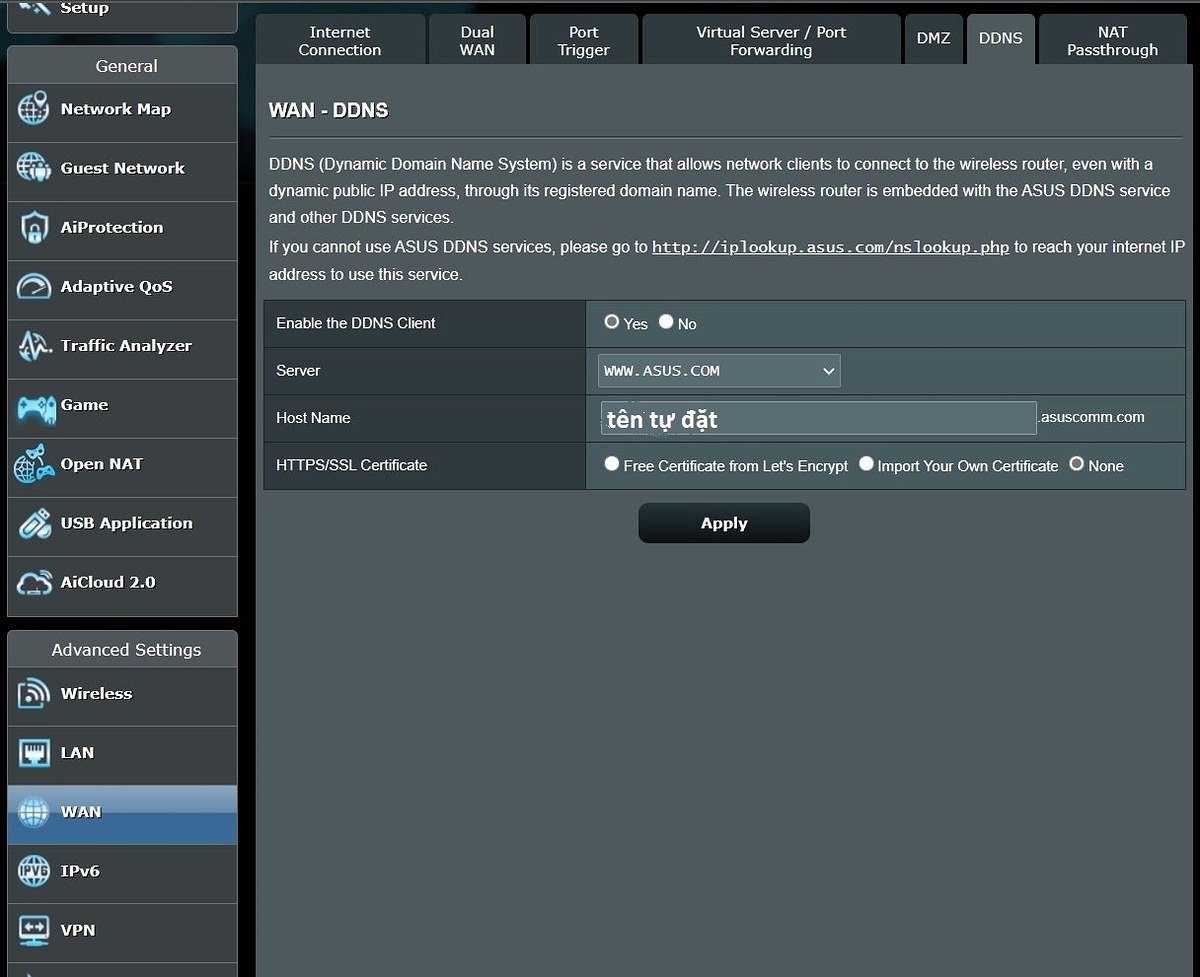
4. Mở cổng (Port) cho mạng khách từ bên ngoài kết nối với router
+ Việc khai báo DDNS giúp bạn thông qua tên miền đăng ký tìm được chính xác địa chỉ IP của router, việc cần làm tiếp theo là bạn phải mở cổng cho mạng khách từ bên ngoài truy cập vào thiết bị
+ Bạn vào mục Administration chọn thẻ System để mở cổng kết nối. Bạn xem cài đặt như hình dưới
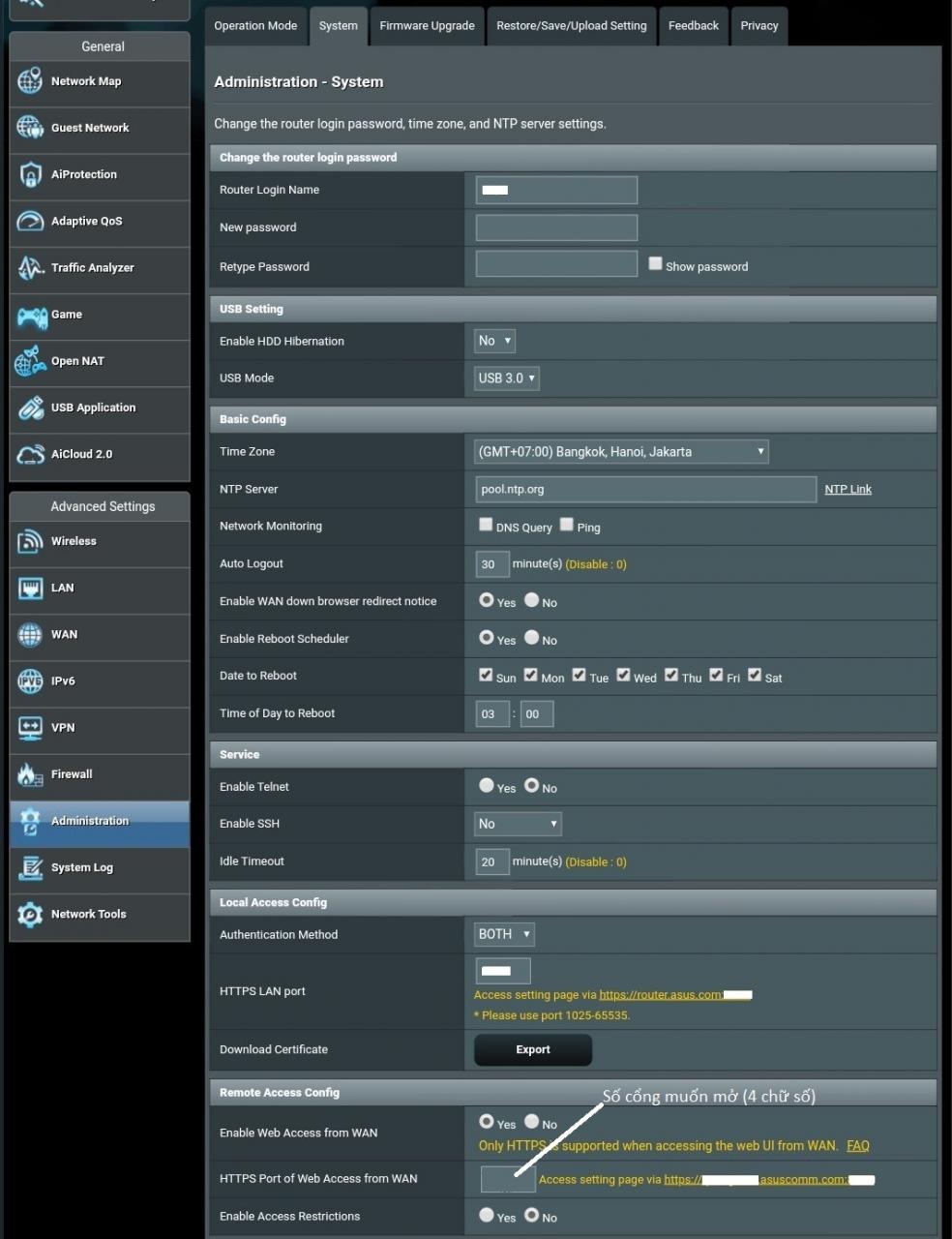
+ Vậy là xong, bạn đã tạo được một tên miền để truy cập ngoại tuyến router và ổ đĩa (nếu có)
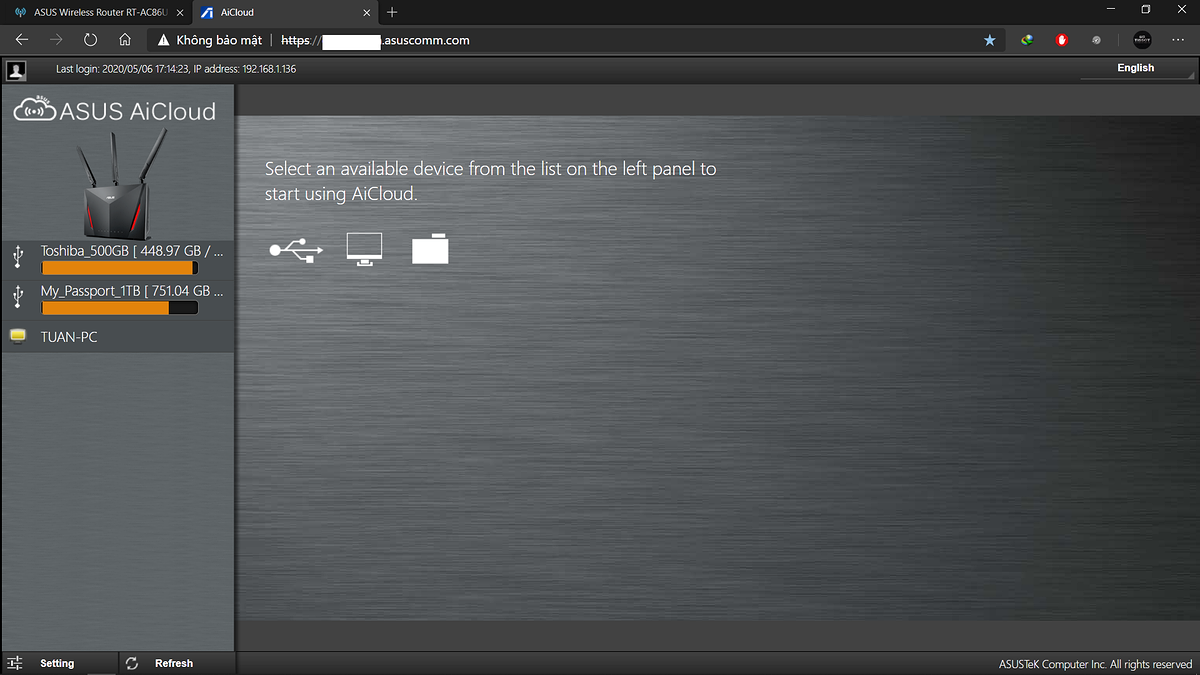
+ Truy cập ổ đĩa ngoại tuyến bạn sử dụng tên miền: https://tên đăng ký.asuscomm.com => Nhập Username và Password đăng nhập Router để truy cập.
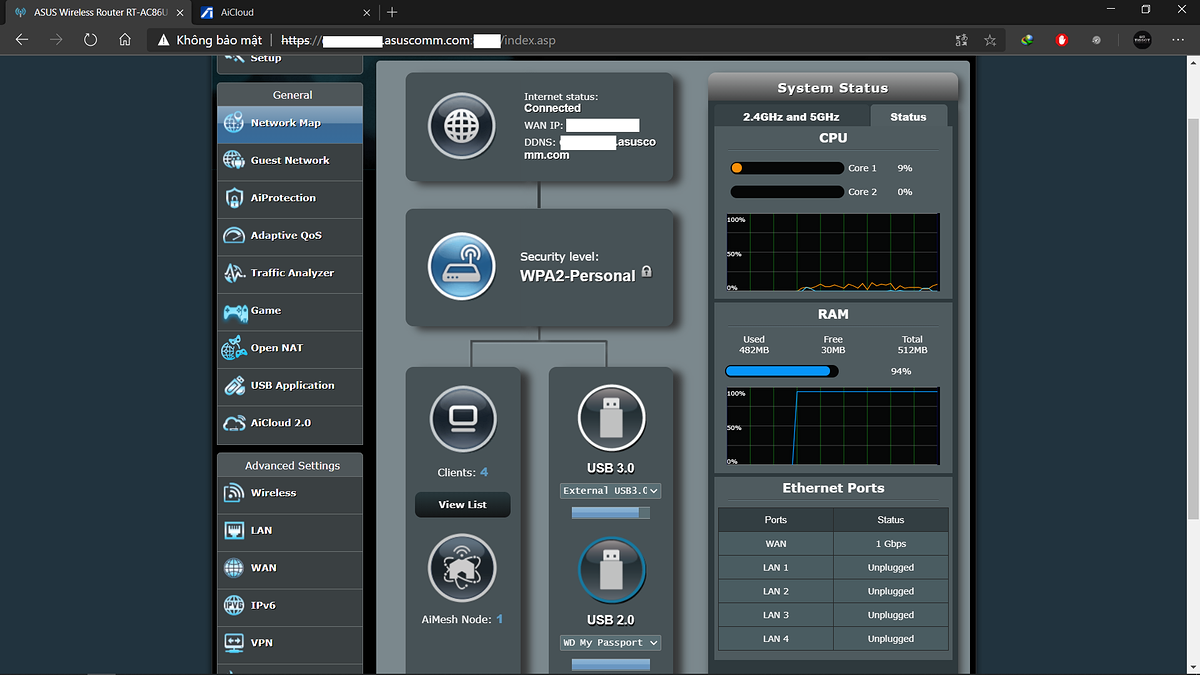
+ Truy cập router ngoại tuyến bạn sử dụng tên miền: https://tên đăng ký.asuscomm.com:cổng truy cập => Nhập Username và Password đăng nhập Router để truy cập
+ Bạn có thể sử dụng điện thoại hoặc máy tính để theo dõi và quản lý router từ xa. Với máy tính dùng trình duyệt web truy cập vào tên miền đã tạo phía trên để sử dụng
+ Với điện thoại bạn tải app Asus Router về và cài đặt. Lần đầu tiên bạn phải kết nối trực tuyến để router đưa cấu hình cài đặt sang app. Những lần sau bạn có thể kết nối trực tuyến hay ngoại tuyến (dùng Wifi hoặc 4G) để vào app thì tuỳ. Việc duy nhất bạn cần làm là mở app lên nhập username và password đăng nhập Router vào. Với app này bạn hoàn toàn có thể theo dõi và quản lý router như trên máy tính
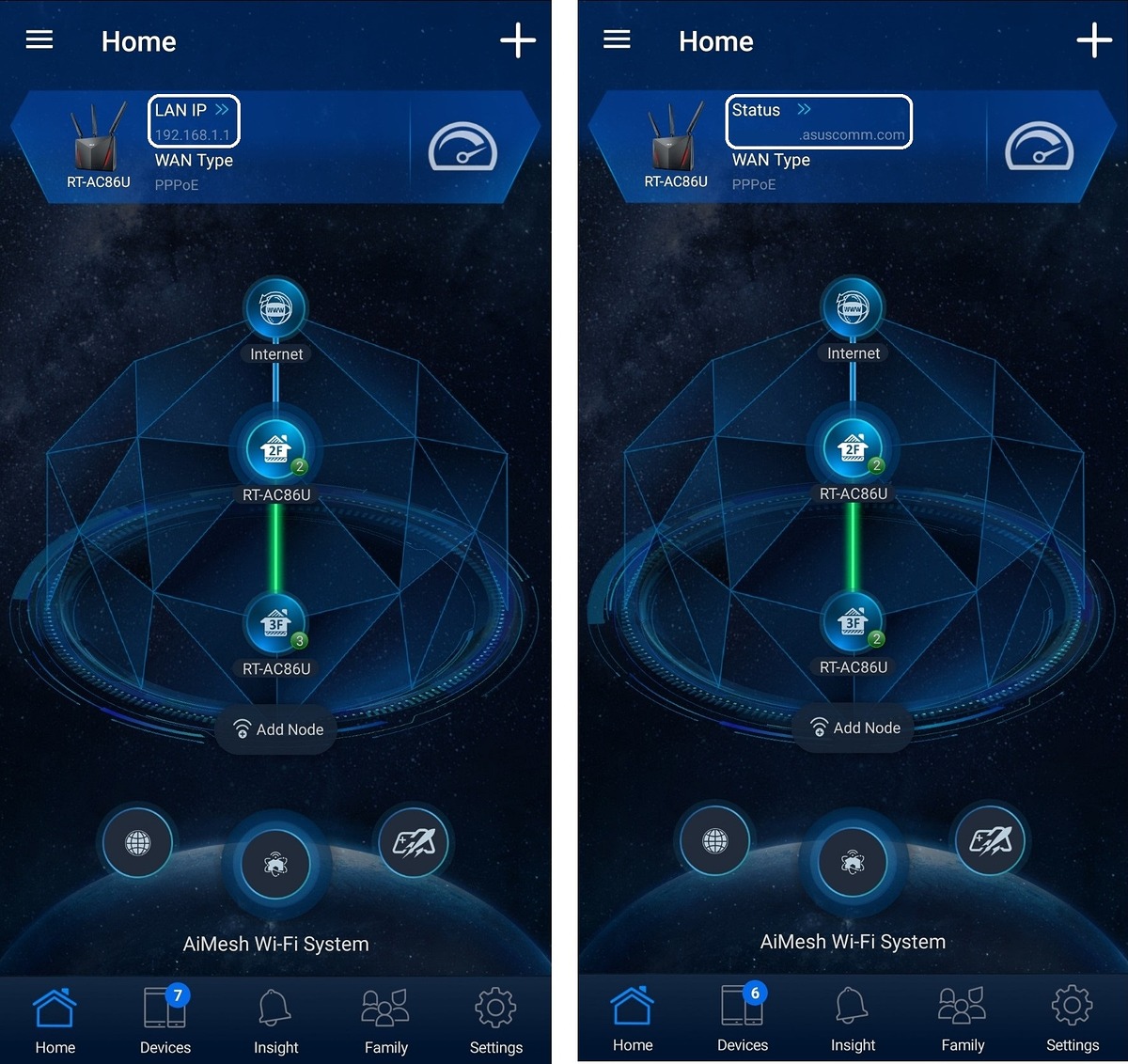
+ Khi đăng nhập trực tuyến thì app hiện IP LAN còn khi đăng nhập ngoại tuyến thì app hiện DDNS của bạn
Lưu ý: Chỉ đăng nhập ngoại tuyến trên thiết bị cá nhân, thiết bị riêng tư có tính bảo mật để tránh mất dữ liệu và những sự cố khác